ConoHaWINGというレンタルサーバーが話題になっています。
サービス開始こそ最近ですが、日本最速のWeb表示速度・シンプルさ・柔軟な料金体系が魅力です。
はねりんもConoHaWINGに乗り換えてみてその使いやすさに驚愕しています。
今回は、他社レンタルサーバーからConoHa WINGへのサーバー移行手順を解説します!
まずは公式サイトでConoHaWINGの、空を飛んでいる雰囲気と、高速性によるサクサク感を感じてみてください!
![]()
「WordPressかんたん移行」による移行手順
ConoHaWINGに備わっている「WordPressかんたん移行」を使ってサーバー移行していきます。
この機能を使えば、普通は面倒なサーバー移行も簡単に実行できます。
手順はこんな感じです。
- 作業前の事前準備(バックアップ、プラグイン停止など)
- ConoHaWINGにドメイン追加
- WordPressインストール
- ドメインネームサーバー(DNS)の変更
- 無料独自SSL設定
- 移行したサイトの表示確認
今回はエックスサーバーから移行を行いました。
エックスサーバー以外の他のレンタルサーバーから移す場合でも手順は同じです。
それでは詳しく見ていきましょう!
0.ConoHaWINGのアカウント作成
これからConoHaWINGのコントロールパネルにログインし作業します。
まだConoHaWINGを始めてない方はこちらから始めましょう。
プランは一番安い「ベーシックプラン」で十分です。
![]()
ConoHaWINGのアカウント作成と始め方は、こちらで丁寧に解説しています。
https://hanerinblog.com/blog-start/
1.作業前の事前準備
移行作業をする前に、事前準備をしておきましょう。
万が一不都合が生じたときにサイトを復元できるようにしておくと安心です。
- セキュリティ系プラグインの停止
- ワードプレスのバックアップ
- ワードプレスからのログアウト
セキュリティ系プラグインは、筆者は入れておらず特に何もしませんでした。
「これってセキュリティ系プラグインかどうか分からない‥」
という場合はプラグインをすべて停止しておきましょう。
さらに、ブログのバックアップを必ず取っておきましょう。
移行作業で万が一不具合が生じないとは言い切れません。
バックアップは、BackWPupでとるのがお手軽です。
WordPressのサーバー移行用バックアップをBackWPupで作成
また、ワードプレスにログインしたままだと上手くいかないケースがあるようです。
念のためワードプレスからログアウトしてから作業を進めましょう。
2.ConoHaWINGにドメイン追加
事前準備ができたら、ConoHaWINGに引っ越ししたいドメインを登録します。
ドメインを登録した時点では移行作業は始まりません。
まずはConoHaWINGコントロールパネルにログインします。
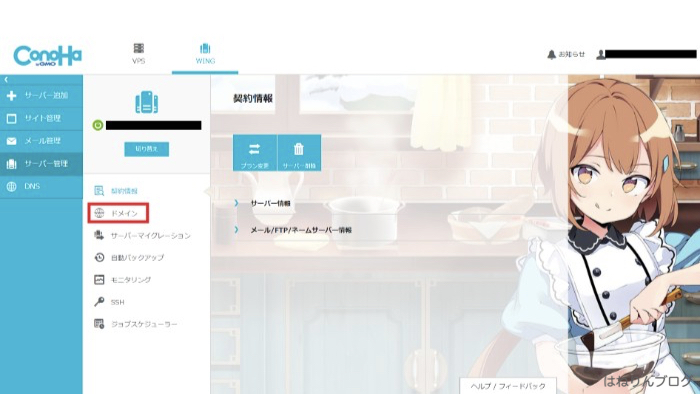
壁紙がこのはちゃんになっていますが、これは「このはモード」という設定をONにしていいるからです。
コントロールパネル開くのが楽しくなり作業が捗ります。
「ドメイン」をクリックします。
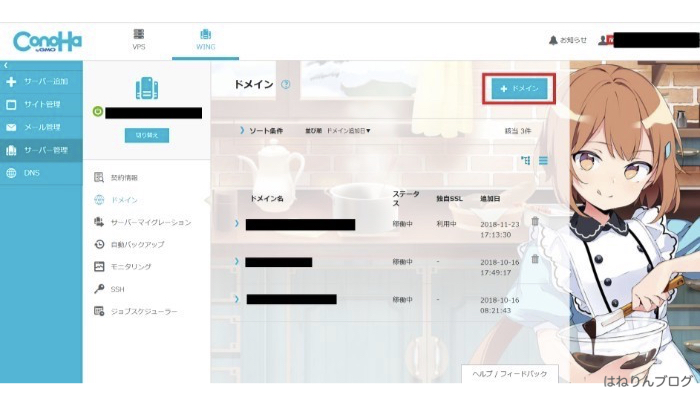
右上の「ドメイン+」でドメインを追加します。
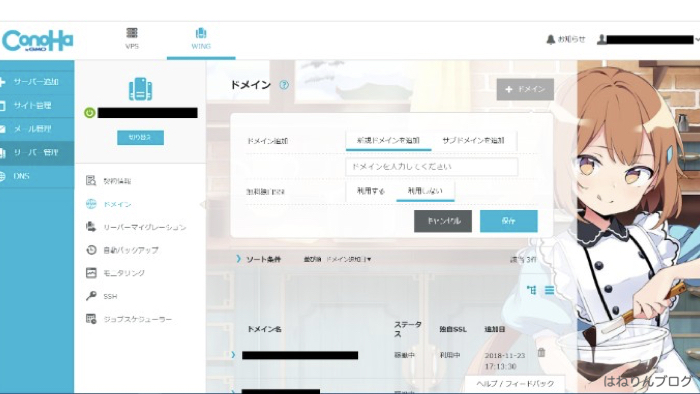
すると上のようなボックスが出てきます。
必要事項を3点記入します。
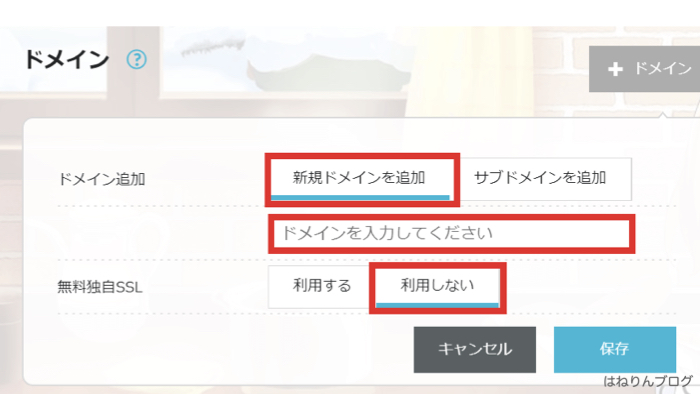
- ドメイン追加は「新規ドメインを追加」(デフォルト)
- ドメイン名入力(引っ越ししたい元のドメイン)
- 無料独自SSLは「利用しない」(デフォルト)
無料独自SSL設定については、サイトの安全のために設定されている方が多いかと思いますがここでは「利用しない」にしてください。
なぜかというと、まだネームサーバーの変更設定がされていないので、今SSL設定しても失敗するからです。
SSL設定は後で行なうので、安心してください。
記入すると、ドメインが追加されました。
3.アプリケーションインストールでWordPressをインストール
ドメイン追加ができたら、ワードプレスをインストールしていきます。
コントロールパネルで「サイト管理」をクリックします。
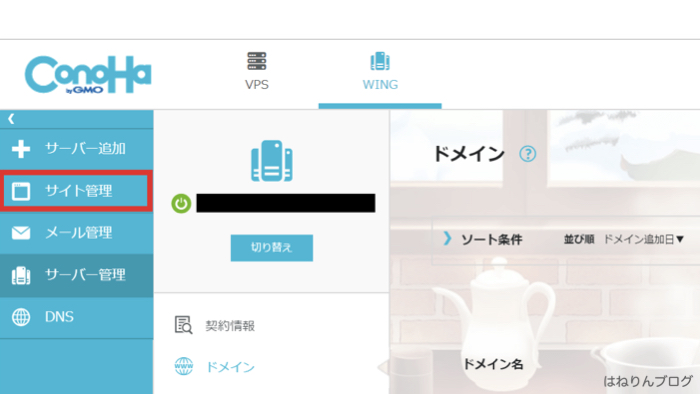
ここで、ドメインが移行したいドメイン(先ほど追加したもの)になっているかを見てください。
なっていない場合は下の「切り替え」ボタンでドメインを切り替えます。

ドメインが正しいことを確認したら、右の方の「+アプリケーション」ボタンをクリックします。
必要事項を記入していきましょう。
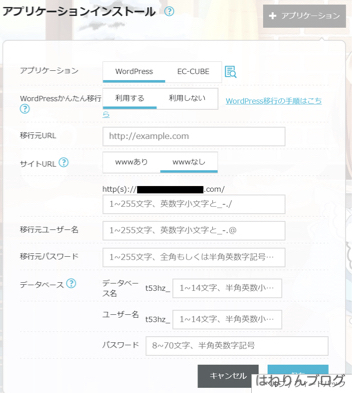
- アプリケーション:「WordPress」を選ぶ
- ワードプレスかんたん移行:「利用する」を選ぶ
- 移行元URL:URLを入力する
- サイトURL:新サイトに「www」が不要なら「wwwなし」、URLは記入不要
- 移行元ユーザー名:引っ越しするサイトワードプレスのログインIDを入力する
- 移行元パスワード:引っ越しするサイトワードプレスのログインパスワードを入力する
- データベース名:好きな文字列を入力する
- ユーザー名:好きな文字列を入力する
- パスワード:セキュリティ対策で長めのパスワードを入力する
元のログインIDやパスワードが間違っていると移行が正常に行えないのでよく確認しましょう。
また、サイトURLは記入不要です。
入力し終わったら「保存」をクリックします。
左下に「成功しました」と出ればOKです!

「成功しました」と出ないときは、ワードプレスからのログアウトやURLが間違っていないか確認しましょう。
(管理人はSSL設定済みのサイトで「http://~」で上手くいかず、「https://~」にするとうまくいきました。)
これでワードプレス移行作業が自動的に始まります。
ステータスは「構築中」になります。
完了時間はサイトの規模によって変わり、数分~数時間かかるようです。
今回移行したのは10記事くらいのサイトだったので10分ほどで終わりました。
左下に移行完了のメッセージが出てきます。
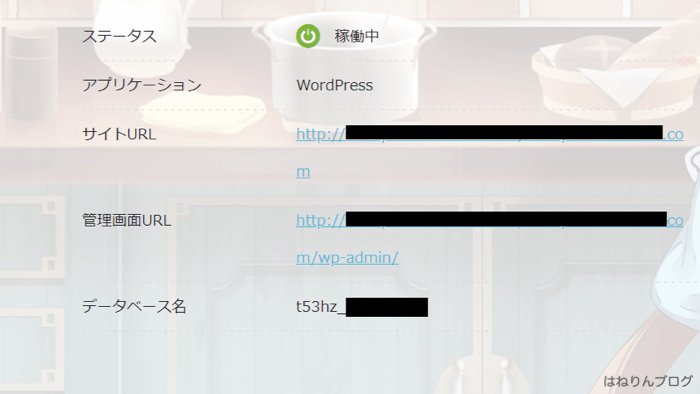
ステータスが「稼働中」になっていますね。
サイトが小規模だったのもありますが、あまりに早いのでびっくりです。
次はドメインネームサーバーの変更です。
4.ドメインネームサーバーの変更
無事移行が終了しましたが、このままではサイトが表示されません。
契約しているドメインサービスの管理画面に行き、ネームサーバーをConoHaWINGに変更しましょう。
私はドメインはお名前.comを使っていますので、お名前.com管理画面を開きます。
![]()
引っ越ししているドメインのネームサーバー「変更」をクリックしましょう。
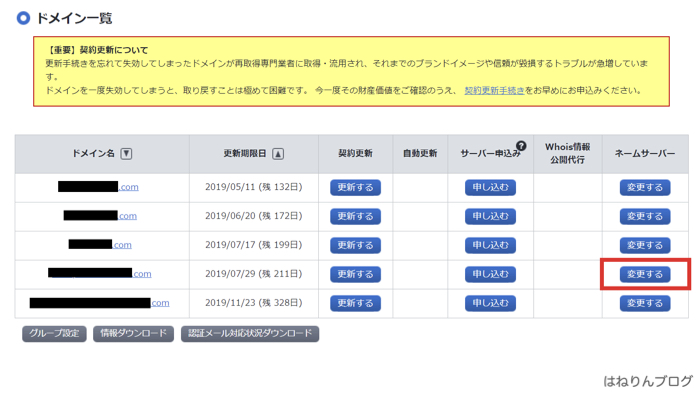
もしこんな画面が出てきたら「手続きを進める」でOKです。
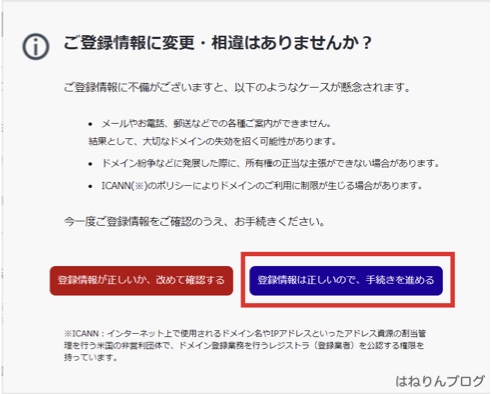
次の画面でネームサーバーを変更していきます。

ConoHaWINGのネームサーバーは下記でOKです。
3つ入れておきましょう。
- 1プライマリネームサーバー:「ns-a1.conoha.io」
- 2セカンダリネームサーバー:「ns-a2.conoha.io」
- 3 :「ns-a3.conoha.io」
確認して「設定する」を押せばネームサーバー変更は完了です。
ネームサーバーの変更では、かかる時間はばらつきがあるようです。
私がやってみた時は1~2時間で終わったり、1日かかったりしました。
人によっては3日かかったという報告もあるようです。
ネームサーバーの変更が反映されるまでサイトは表示されませんが、気長に待ちましょう。
5.無料独自SSL設定
ネームサーバーの変更が反映されたら、無料独自SSLの設定を行いましょう。
ネームサーバーが変更されていなければこの設定はできません。
つまり独自SSL設定ができるようになっていればネームサーバー変更の反映が完了していることになります。
「サイト設定」をクリックします。
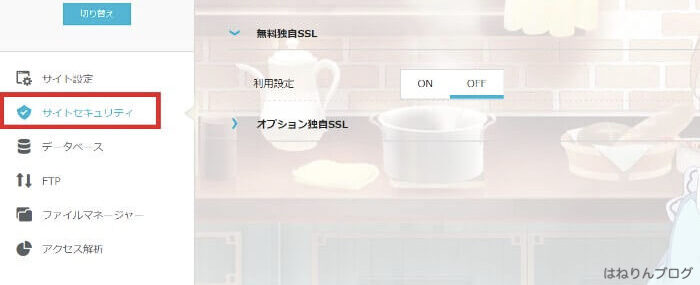
SSL設定ができるようになっていれば、左下に「受け付けました」というメッセージが出てきます。
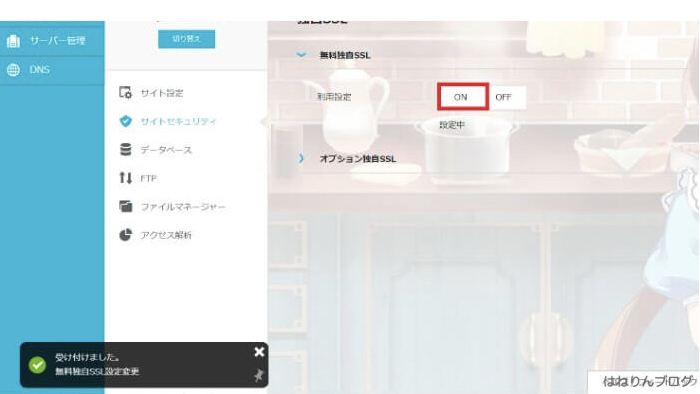
無料独自SSL設定の利用を「ON」をクリックします。
ここで、ネームサーバー変更が反映されていないとエラーメッセージが出ます。

この場合は反映されるまでしばらく待ちましょう。
無料独自SSL設定の利用を「ON」にできるようになれば完了です。
「ON」をクリックしましょう。
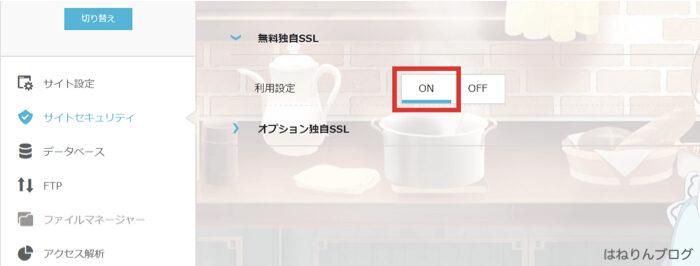
他のレンタルサーバーとは違い、SSL設定をするのにワードプレス管理画面での作業は不要です。
これにて全ての移行作業が終了です。
ここまで、驚きのシンプルさでサーバー移行を終えることができました。
今回は6時間ほどで、ネームサーバー変更が反映されました。
デザイン崩れも今のところ見受けられません。
これだけのシンプルさでサーバー移行できるのはありがたいです。
移行したサイトの表示確認
サイトが無事稼働しているか、スマホでサイトを表示して確認してみます。
テンプレートやメディアファイルも一緒に移行出来ていました。
次に、気になるWeb表示速度ですが、目に見えて速くなっていました。
ほぼタイムラグなしでサクサクページ移動ができます。
思わずいろいろページを見てしまうほどの快適さです。
これはWeb表示速度計測も期待が高まります‥
Web表示速度比較(VS エックスサーバー)
お待ちかねのWeb表示速度比較です。
レンタルサーバーの中でも最大手・速いと評判のエックスサーバーと比較してみます。
ConoHaWINGは2位のレンタルサーバーに倍近い大差をつけるほど「爆速」とされていますが‥
今回移行したサイトでWeb表示速度を計測してみました。
比較にはgoogleのpage speed insightsを利用します。
移行したサイト
- 移行したサイトは現在10記事で、メディアファイル(画像)は30くらい
- テーマはSANGOを利用
高速化設定を何もやっていないので、Web表示速度には少し遅さがあるかと思います。
それでは比較です!
Page Speed InsightsによるWeb表示速度比較
モバイルとパソコンの表示速度を比較します。
Page Speed Insightsの点数は100点満点で、
- A:90点~ 非常に高速
- B:70点~89点 まずまずOK
- C:50点~69点 やや遅い
- D:~49点 遅い
というイメージです。
乗り換え前(エックスサーバー)
パソコン:89点
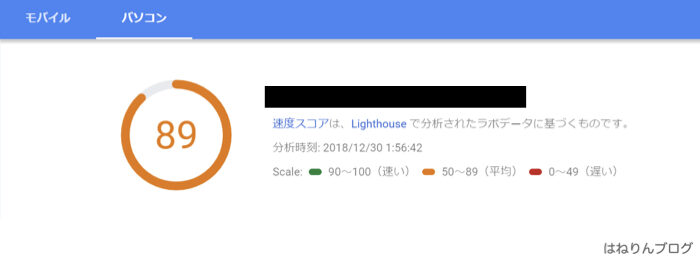
パソコンでのスコアは89点でした。
まずまずいい数字です。
ただ、「非常に高速」までは惜しくも届きませんでした。
モバイル:69点
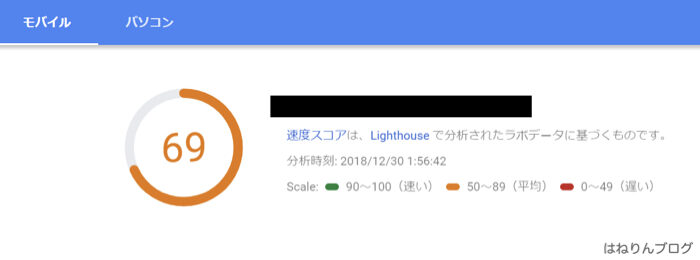
モバイルでのスコアは69点でした。
遅いというほどではありませんが、速いとは言えません。
サイトもスマホで読まれることが多い時代ですから、これでは離脱者が増えてしまいそうです。
このサイトをそのままエックスサーバーからConoHaWINGに移行して計測します。
乗り換え後(ConoHa WING)
パソコン:100点
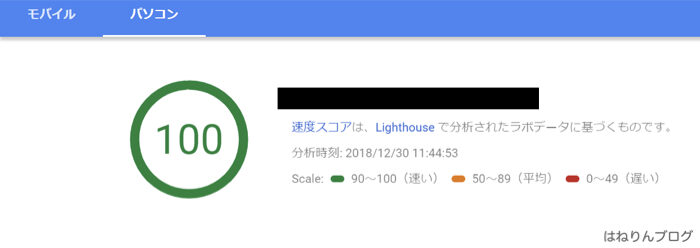
なんと驚異の100点!が出ました。
目に見えて分かるほどのサクサクぶりだったのでこのスコアはある意味当然かもしれません。
スマホ:84点
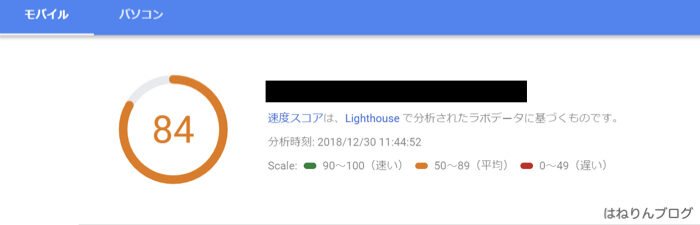
スマホのスコアは84点でした。
こちらも69点からの大幅な改善が見られました。
サーバー移行しただけでこの速度向上は凄まじいです。
まとめ:ConoHaWINGへの乗り換えで目に見えるほど速度が向上!
業界トップと言われるエックスサーバーと新星ConoHaWINGとのWeb表示速度比較でした。
サーバー移行するだけで明らかに速度が向上し、サイトの訪問者が快適になります。
ConoHa WINGでは高速化設定(キャッシュ)ができるので、こちらもしておくとさらに高速化できます。
これでPV増加も期待できるはず‥
まとめ:ConoHaWINGなら移行は簡単!Web表示もサクサクに!
これまでConoHaWINGのかんたん移行手順と移行した結果を紹介しました。
サーバー移行というと複雑・大変なイメージですがConoHaWINGならシンプルにすませることができます。
また移行によるWeb表示速度改善も大満足の結果でした!
ConoHaWINGならではの爆速性、体感してみてください!
![]()

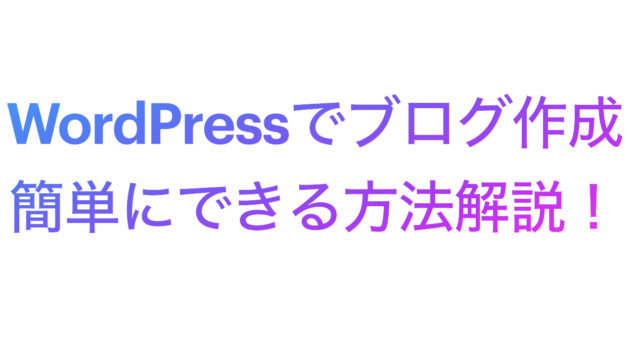



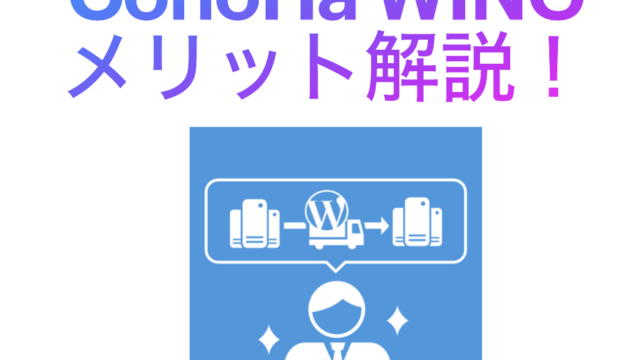
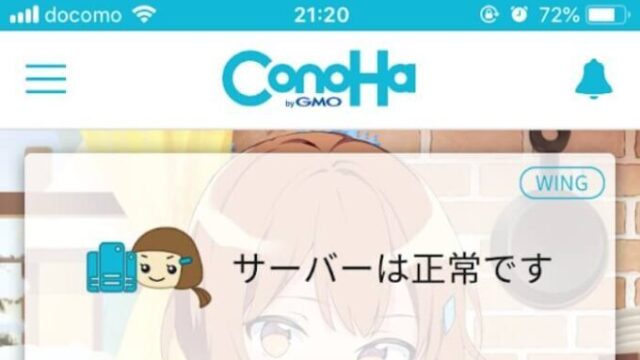
 ConoHaWING
ConoHaWING 
 シンレンタルサーバー
シンレンタルサーバー 
 エックスサーバー
エックスサーバー 




