シン・レンタルサーバーとエックスサーバーの違い
エックスサーバーといえば2003年から20年近くサービスを安定稼働している、信頼抜群のレンタルサーバーですね。
そんなエックスサーバーが2021年5月、シンレンタルサーバー ![]() という新たなサービスを開始しました。
という新たなサービスを開始しました。
「シン・エヴァンゲリオン」や「シン・ゴジラ」など映像作品でよく聞く「シン」という言葉が付いているレンタルサーバーはこの「シンレンタルサーバー」だけです。
何やら「シン」とついていますが、どこがエックスサーバーと違うのでしょうか?
そんな「シンレンタルサーバー ![]() 」の特徴を紹介します。
」の特徴を紹介します。
シンレンタルサーバーの特徴は、エックスサーバーと比較すると分かりやすいです。
エックスサーバーと何が変わっているのか見ていきましょう。
シンレンタルサーバーとエックスサーバーの違い
本家のエックスサーバーは、20年近く安定稼働しており、信頼と実績が高いサーバーです。
「安定稼働」を売りにしているので、新しい技術を簡単に取り入れることはできません。
(機能を変更して不具合が生じると、安定性を損なう可能性があるからです)
とにかく安定性を重視する方にはエックスサーバー
![]() が向いています。
が向いています。
対してシンレンタルサーバーは、新しい魅力的な新技術を積極的に取り入れていきます。
本家エックスサーバーの実績をそのままに、より意欲的に性能が高いサーバー提供を目指しています。
サーバーの性能(特に高速性)を重視する方に向いているのがシンレンタルサーバーと言えます。
シンレンタルサーバーで導入している新技術①KUSANAGI
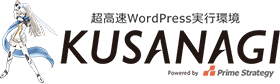
ワードプレス向けにチューニングし、速度に特化した仮想実行環境が「KUSANAGI」です。
シンレンタルサーバーはこのKUSANAGIを導入しています。
特にワードプレスでサイトを運営する場合には、高速性の恩恵を受けることができます。
シンレンタルサーバーで導入している新技術 ②NVME SSD
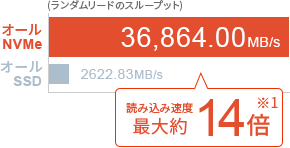
パソコンやサーバーのデータを保存するストレージには、大きく分類して3つあります。
- HDD(国内で一番多く使われていて古くからあるストレージ、速度は一番遅い)
- SSD(新しめのストレージで高速、性能の良いノートPCに入っている)
- NVME SSD(最新でSSDより爆速なストレージ、自作PCではおなじみ)
シンレンタルサーバーでは、ストレージに全てNVMEを用いています。
NVMeは最新のストレージ(SSDの一種)であり、レンタルサーバーでこれを用いているサービスはほぼないです。
NVMEeを使っているだけでも他のレンタルサーバーより高速ですので、魅力的です。
シンレンタルサーバーはエックスサーバーより料金が安い
シンレンタルサーバーの料金プランを確認します。
例えばベーシックの12ヶ月プランだと月額880円です。
エックスサーバーのスタンダードで12ヶ月プランだと月額1100円なので、シンレンタルサーバーの方が安いです。
また、シンレンタルサーバーには「1年以上使った場合、半額が返ってくる」キャッシュバックキャンペーンもあるのでさらに安く使うこともできます。
- ブログを1〜4個運営するなら、ベーシックがおすすめ。
- ブログを5個以上運営するなら、スタンダードがおすすめ。
操作画面はエックスサーバーと同じ
管理画面はエックスサーバーと全く同じです。
エックスサーバーの管理画面に慣れている方は同じ感覚ですぐ使えます。
エックスサーバーは管理画面のわかりやすさに定評があり、ネットで検索すると情報がたくさん出てきますので困ることは少ないです。
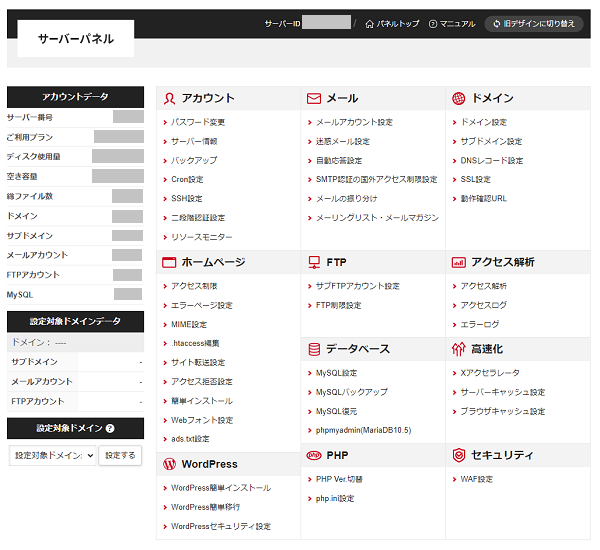
永年ドメインが1つ無料(エックスサーバーと同じ特典)
シンレンタルサーバーでは、サーバーを使っている間、ドメインを1つ無料で使うことができます。
ドメインは通常、購入代と毎年の更新料がかかりますが、更新料も無料になっています。
高速性と並び、レンタルサーバーを使う大きなメリットと言えるでしょう。
シンレンタルサーバーでサイトを運用する手順
シンレンタルサーバーでワードプレスのサイトを構築するまでの流れです。
結構サクサク進みますので、2時間ほどで実際にサイトを作って確認できるようになります。
- 公式サイトから申し込む
- 「お申し込み内容」を入力に進む
- 「WordPressクイックスタート」で「利用する」にチェックを入れる
- 記入項目を埋める
- シンアカウントに関するお客様情報を入力する
- クレジットカード情報を入力する
- 個人情報取扱いに同意する
- メール認証をする
- SMS・電話認証をする
- 【シンレンタルサーバーで取得なら不要】お名前.comなどでドメインネームサーバーの設定
- 【クイックスタート利用の場合不要】ワードプレスをインストールする
手順1:公式サイトから申し込む
まずは公式サイトからシンレンタルサーバー ![]()
![]() の申し込みをします。
の申し込みをします。
公式サイトはこんなページです。
右上の黄色い「お申し込み」ボタンをクリックします。
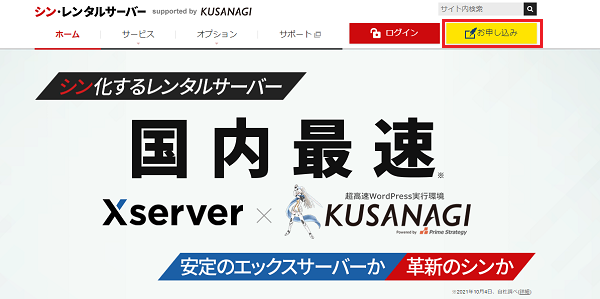
すると申し込みフォームが開きます。
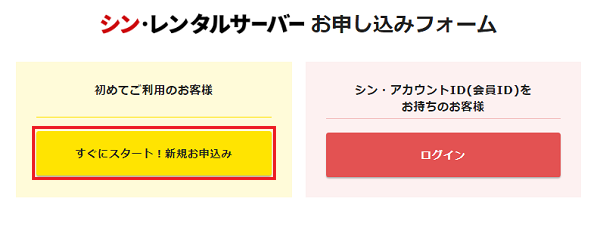
wpXアカウントを持っている方なら右側の「ログイン」ボタンでログインします。
今回は新規の申し込みなので、左側の「すぐにスタート!新規お申し込み」をクリックします。
手順2:「お申し込み内容を入力」に進む
すると、申し込み内容を入力するページになります。
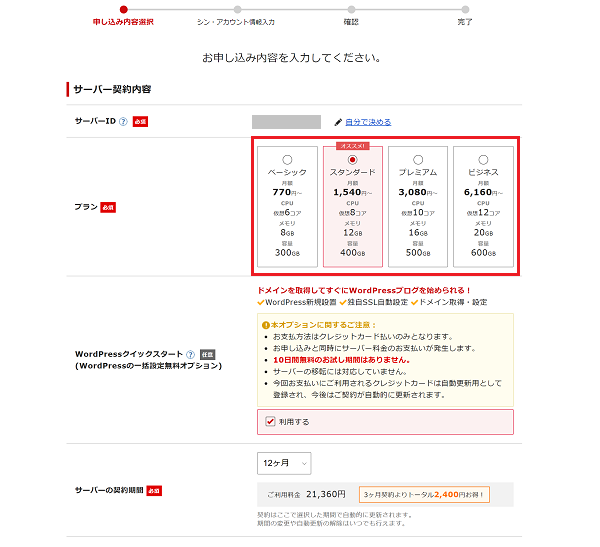
入力項目はこちらの4つです。
- サーバーID
- プラン
- WordPressクイックスタート
- サーバーの契約期間
サーバーIDを入力する
サーバーIDは、申し込むサーバーの名前です。
すでに入力されているデフォルトの名前でも良いですし、自分で決めて入力しても良いです。
プランを選択する
ここで、プランの選択があります。
ブログを最初から始める場合には、「ベーシック」で充分な性能があるので「ベーシック」がおすすめです。
WordPressクイックスタートオプションを選ぶ
次は「WordPressクイックスタート」のオプションの選択です。
「WordPressクイックスタート」にはメリットとデメリットがありますので特徴を理解して選びましょう。
WordPressクイックスタートオプションの特徴
- WordPressの面倒な設定が簡単にできる(メリット)
- 10日間無料体験が無効になる(デメリット)
「WordPressクイックスタート」をすると、10日間無料体験が無効になるのが唯一のデメリットですが、WordPressクイックスタートをしないとWordPressの設定がかなり面倒です。
基本的には「WordPressクイックスタート」を利用するのがおすすめです。
手順3:「WordPressクイックスタート」で「利用する」にチェックを入れる
「WordPressクイックスタート」オプションで「入力する」にチェックを入れましょう。
チェックをいれると画面が変化します。
続いて、記入項目を埋めていきます。
手順4:記入項目を埋める
記入項目はこちらです。
- サーバーの契約期間を選ぶ
- ドメイン契約内容(初期ドメイン名)を入力する
- WordPress情報を入力する
サーバーの契約期間を選ぶ
まずはサーバーの期間を選びます。
3ヶ月や6ヶ月、24ヶ月も選べますが、値段と期間で一番コスパが良いのが12ヶ月です。
特に理由がなければ12ヶ月を選びましょう。
ドメイン契約内容(初期ドメイン名)を入力する
自分のブログのドメイン名を入力しましょう。
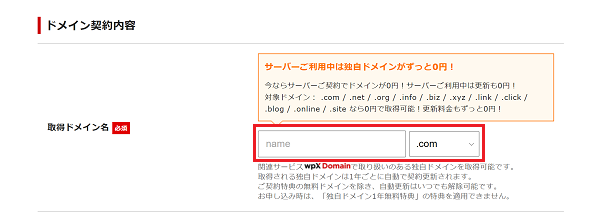
初期ドメインは、作るサイトのURLになります。(例:Yahooサイトならwww.yahoo.co.jp)
取得したいドメインを入力しましょう。
ちなみに、シンレンタルサーバーを使い続ける限り無料でドメインが使えます。
「.com」や「.net」「.info」など選べますが、この中で一番価値が高いのが「.com」ですので「.com」がおすすめです。
ゲーム攻略サイトを作る予定で、ドメインは「game-kouryaku.com」を取るなら
- 「ドメイン名はgame-kouryaku.com」
ここで入力したドメインは、wpXシンレンタルサーバーを使い続ける限り無料で使うことができます。
なお、ドメインは早い者勝ちですので誰かが既に同じドメインを使っていると取得できません。
その場合はドメインを変えてみましょう。
WordPress情報を入力する
続いて、WordPress情報の入力欄を埋めていきましょう。
何やら項目がたくさんありますが、順に説明します。
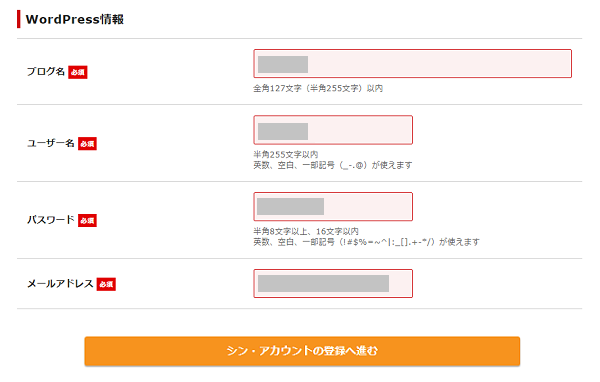
- ブログ名:好きなブログ名を入力
- ユーザ名:好きなユーザ名を入力
- パスワード:好きなパスワードを入力
- メールアドレス:ブログ管理用のメールアドレスを入力
ブログ名には作る予定のブログの名前を入力します。
ブログの名前を見て、内容がある程度わかるような名前が良いですね。
(自分のニックネームなどでブログ名をつけたい場合はそれでもOKです)
ユーザ名、パスワードには、好きな文字列を入力してください。
WordPressのログインに用いますので、忘れないようにメモしておくことをオススメします。
最後にメールアドレスを入力します。
WordPressの管理用メールアドレスになります。
後で変更することも可能です。
ここまで入力したら、画面下にある「シン・アカウントの登録に進む」ボタンをクリックしましょう。
手順5:シン・アカウント情報を入力する
wpXのアカウント情報を入力していきましょう。
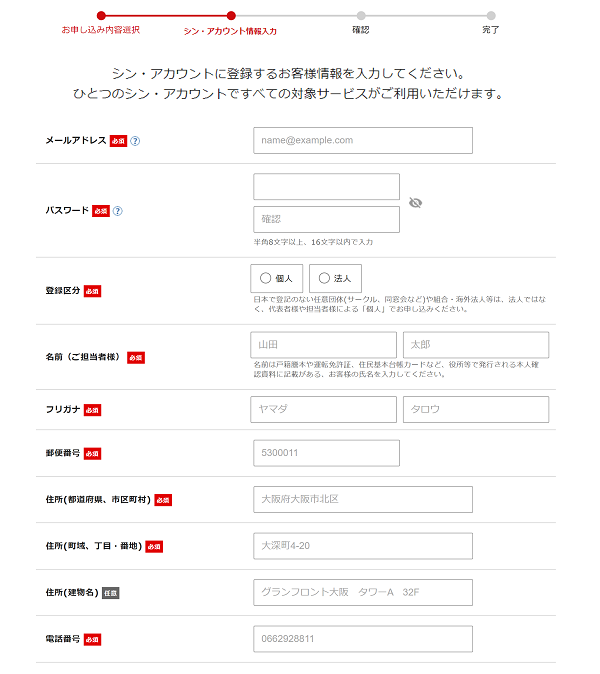
次の画面で、メールアドレスや氏名など情報を入力します。
後で入力するメールアドレスに認証メールが届くので、アドレスは間違えないようにしましょう。
記入が終わったら「次へ」をクリックしましょう。
メール認証に進みます。
手順6:クレジットカード情報を入力する
続いて、クレジットカード情報を入力します。
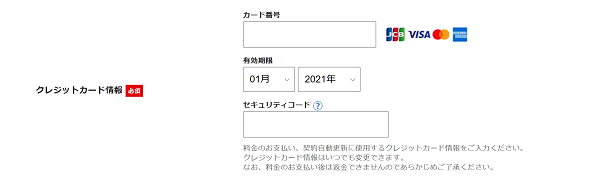
手順7:個人情報取扱いに同意する
個人情報取扱いに同意します。
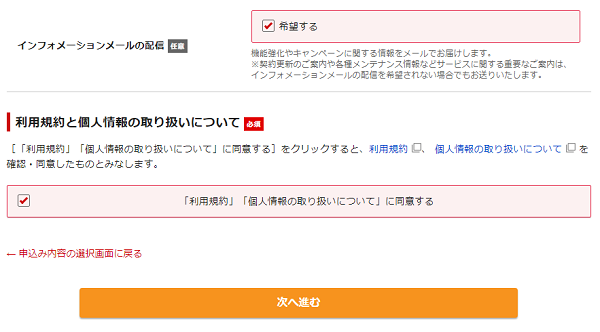
手順8:メール認証をする
するとメール認証に進むので、メールアドレスに届いた確認コードを入力します。
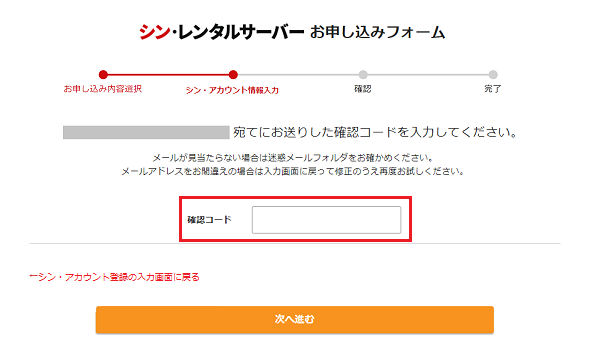
認証番号を入力すると、次の画面に進めます。
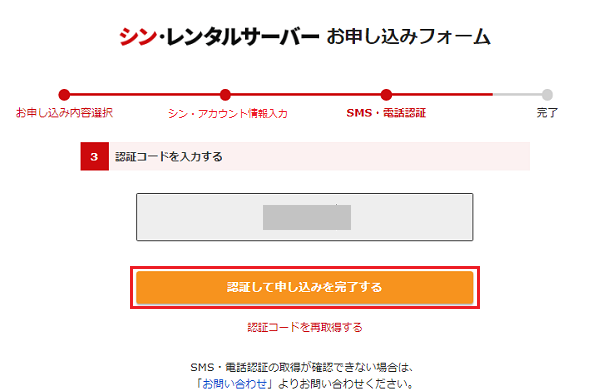
手順9:SMS・電話認証をする
最後にSMS・電話認証を行います。
スマホの電話番号を入れればSMSが届く、SMS認証がおすすめです。
「SMS・電話認証へ進む」をクリックします。
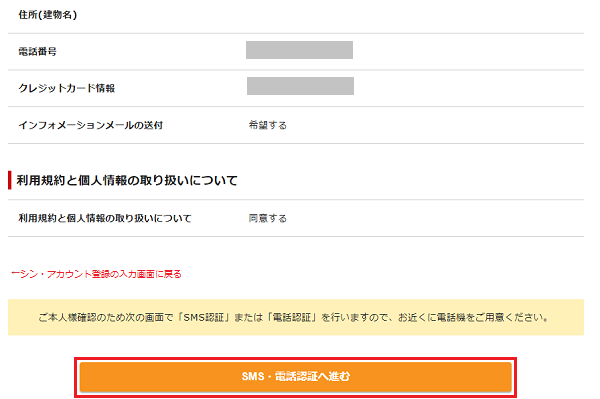
SMSか電話に認証コードが届くので、次の画面で認証コードを入力しましょう。
これで申し込みは完了です。
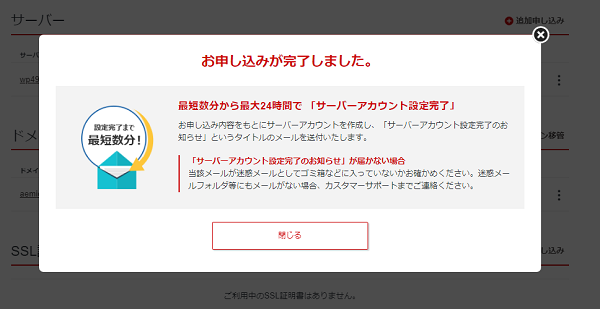
これでシンレンタルサーバーにログインできる状態になります。
作成したシンアカウントでログインして、管理画面を見ていきましょう。
管理画面について
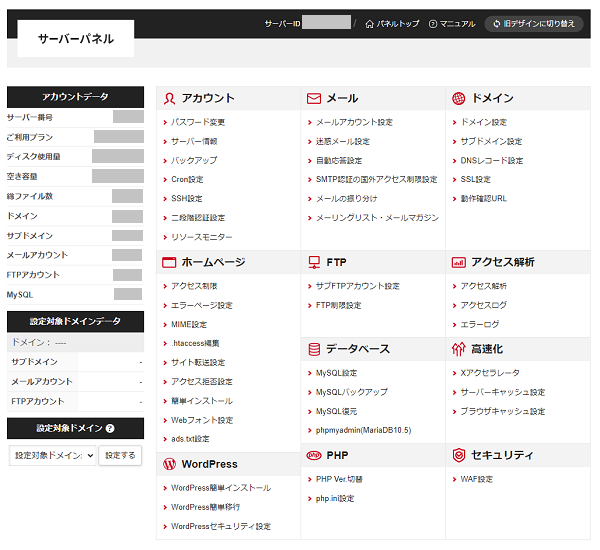
wpXシンレンタルサーバーの管理画面はこのようになっています。
画面は見やすくとても使いやすいです。
手順10:独自ドメインの取得(シンレンタルサーバーで取得するなら不要)
「WordPressクイックスタート」で始めた場合、既に設定完了しているので飛ばして次のステップに進みましょう。
クイックスタートで始めていない場合は、独自ドメインを取得しましょう。
wpXシンレンタルサーバーの場合、独自ドメインは1つ自由に選ぶことができます。
通常だと「.com」ドメインで毎年1000円ほどかかりますので、嬉しいサービスですね。
ドメインの付け方ですが、自分がこれから作ろうとしているサイトを表すような名前を日本語を使わず英語でつけておきましょう。
日本語のドメインは文字化けしたりでよく分からない文字列で見えてしまうためです。
例:ゲームレビューのサイトなら「game-review.com」など
シンレンタルサーバーの特典を使って取得
wpXシンレンタルサーバーを利用すると、ドメインを1つ無料・年間更新代金なしで使うことができます。
wpXシンの管理画面にログインし、左の「ドメイン設定」タブを選びます。
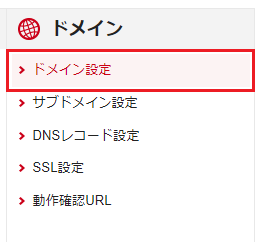
ドメイン名を入力し、ドメイン設定追加をクリックします。
特にこだわりなければ、「~~~.com」など.comにするのがおすすめです。
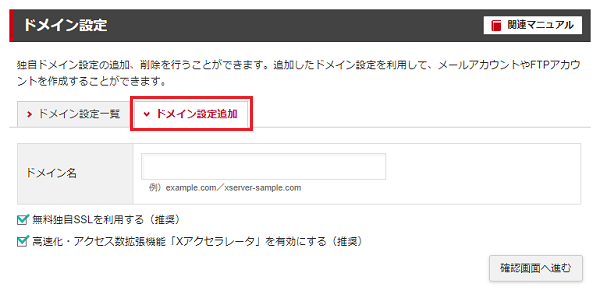
追加したら、画面右下の「追加する」を押して完了です。
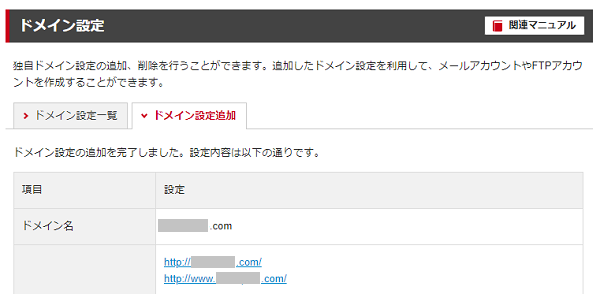
ドメイン追加が反映されるまで、1時間ほどかかる場合がありますので少し待ちましょう。
手順11:ワードプレスをインストールする
クイックスタートの場合、自動でインストールされていますので、この作業は不要です。。
クイックスタートを利用していない場合には、WordPressのインストール作業をします。
左のサイドバーの「WordPress」をクリックします。
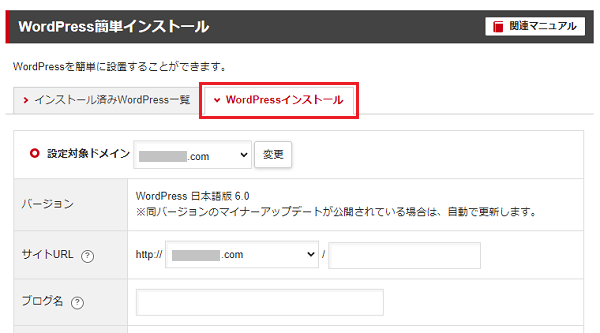
WordPress簡単インストールを押しましょう。
次の設定画面で入力する項目です。
- サイトURL:設定不要(先ほど追加したドメインが選ばれている)
- ブログ名:自由に決める
- ユーザ名:好きなユーザ名を入力
- パスワード:好きなパスワードを入力
- メールアドレス:ブログ管理用のメールアドレスを入力
これらの情報は忘れると面倒なので、メモを取っておくことを強くおすすめします。
「保存」を押せばワードプレスのインストールが完了です。
まとめ
wpXシンレンタルサーバー1は2021年5月誕生の新しいレンタルサーバーでありながら、こちらの特徴が嬉しい使いやすいサービスです。
- 最新技術利用で高速
- 管理画面が使いやすい
- 長期利用で半額キャッシュバックキャンペーン
ここまでの手順を実行すれば、あとは自分のサイトで記事を書き始めることができます。
早速、記事をばんばん書いていきましょう。
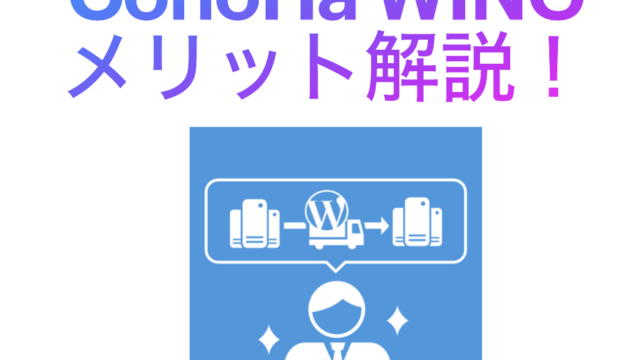



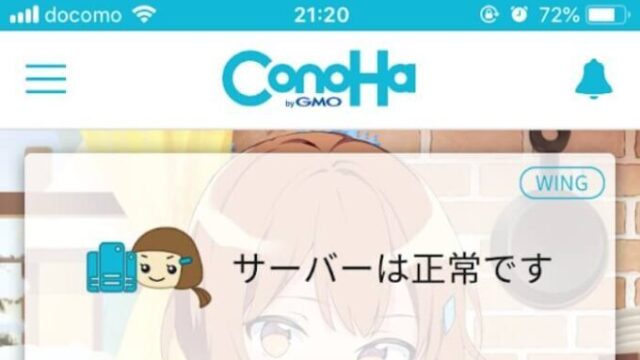

 ConoHaWING
ConoHaWING 
 シンレンタルサーバー
シンレンタルサーバー 
 エックスサーバー
エックスサーバー 




