wordpress(ワードプレス)は、きれいなブログを作ることができるソフトです。
ブログに興味があり、これから始めて見たい方・ブログでの収益化(副業)に興味がある方に、wordpressブログは最適です。
- PC操作が不安だけど、wordpressでブログを簡単に作りたい
- ブログでの収益化に興味がある
- ブログはサクッと作って、早く記事を書きたい
WordPressでブログを作る流れ
まずは、WordPressでブログを作る流れはこんな感じです。
分からない言葉があっても、画像付きでこれから丁寧に説明していきますのでご安心ください。
- レンタルサーバーを選ぶ
- ブログ情報を入力してWordPressを立ち上げる
- セキュリティなど、必要な初期設定をする
最近のレンタルサーバーはかなり進化しています。
手順の「②ブログ情報を記載してWordPressを立ち上げる」は、以前は結構複雑でした。
今では、情報を入力するだけで自動でやってくれるようになっています。
それでは早速WordPressブログを作成していきましょう!
【手順0】レンタルサーバーを選ぶ
WordPressでブログを作る時には、まずレンタルサーバーを選ぶ必要があります。
レンタルサーバーにも良いサービスがいくつもあります。
はねりんも、エックスサーバーやmixhostなどいくつか使ってきた経験があります。
その中でも、初心者の方に自信を持っておすすめするのがConoHa WINGです。
ConoHa WINGがおすすめな理由
おすすめするのにはもちろん理由があります。
ConoHa WINGのメリットは、「ドメイン代が永久無料」「性能が単純に良い」「操作がシンプル」の3点ですね。
年間1,000円前後のドメインが永久に無料
ConoHa WINGは「WINGパック」というプランを選ぶと、ドメイン代の特典があります。通常1,000円(毎年)ほどかかるドメイン代が、ConoHaWINGを続ける限り「無料」になります。
ブログを5年続けると、5,000円分お得になりますのでこれは大きいですよね。
性能とコスパがいい
ConoHa WINGは単純に性能がいいです。
レンタルサーバー業界でも信頼感のある「エックスサーバー」と同等以上の性能があります。
性能がトップクラスで、利用料金も安めになっています。
操作がシンプル
ConoHa WINGは管理画面がシンプルで、操作もわかりやすいです。
初心者にもやさしく、操作に迷わなくていいのは大きなメリットです。
【手順1】ConoHa WINGのアカウント登録とプラン選択
それでは早速ConoHa WINGでwordpressブログを開設していきましょう!
まずは、ConoHa WING公式サイトにアクセスします。
![]()
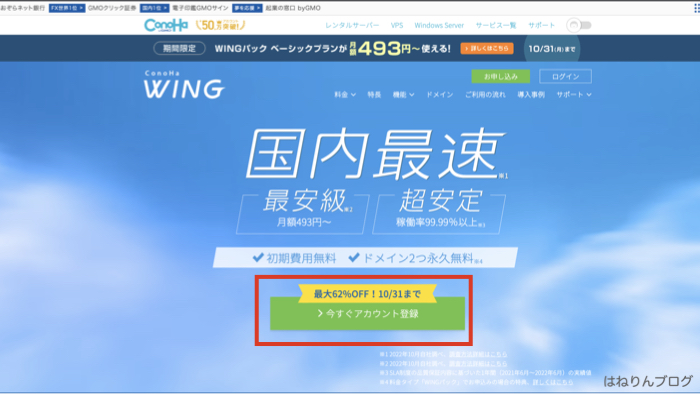
緑色のボタン「今すぐアカウント登録」を押します。
すると、アカウント入力画面になります。
左側の「初めてご利用の方」でメールアドレスやパスワードを入力します。
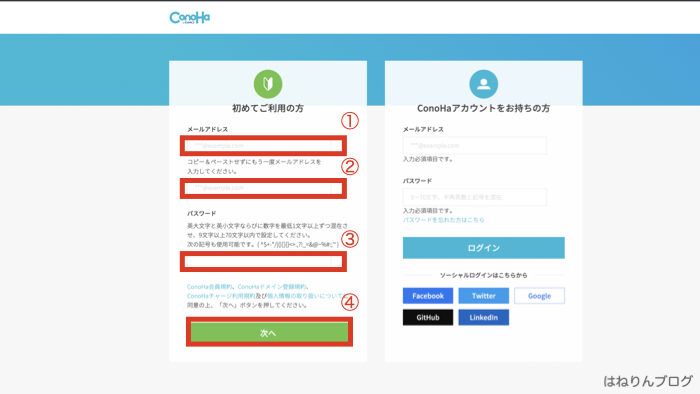
- メールアドレス:ConoHaWINGのアカウントに使いたいメールアドレスを入力する
- メールアドレス確認:①で入力したアドレスをもう一度手打ちする
- パスワード:好きな文字を入力する
- 次へ:①〜③を入力したら押す
プラン選択〜料金タイプ・契約期間・プランを選ぶ
ConoHaWINGを作ったら、プランを選ぶ画面になります。
まずは、料金タイプ・契約期間・プランを選びます。
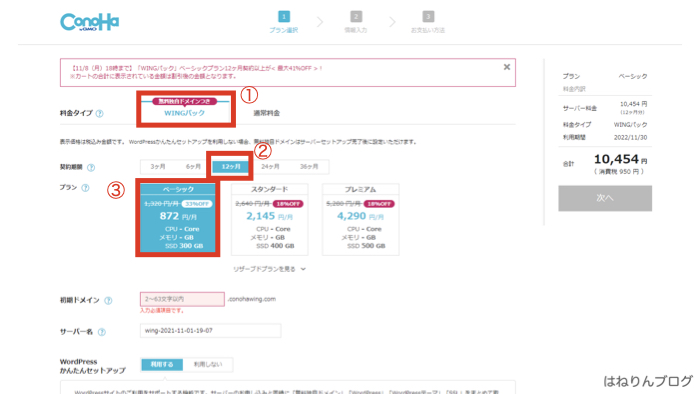
最初に料金タイプを選びます。
通常料金は月額払いの料金タイプです。
WINGパックは3、6、12、24、36ヶ月など期間を選ぶ料金タイプです。
ドメイン無料の特典があり、料金割引もあるWINGパックがおすすめです。
また契約期間は3、6、12、24、36ヶ月が選べますので、好きな期間を選びましょう。
(こだわりがなければ、月額料金の割引率を考えて12ヶ月がちょうど良いです)
ベーシックでも十分な速度があるので、プランはベーシックで充分です。
- 料金プラン:WINGパックのスタンダードプランを選ぶ
- 契約期間:どれでもOK(おすすめは12ヶ月)
- プラン:ベーシックを選ぶ
プラン選択〜初期ドメイン・サーバー名
続いて、初期ドメインとサーバー名を入力します。
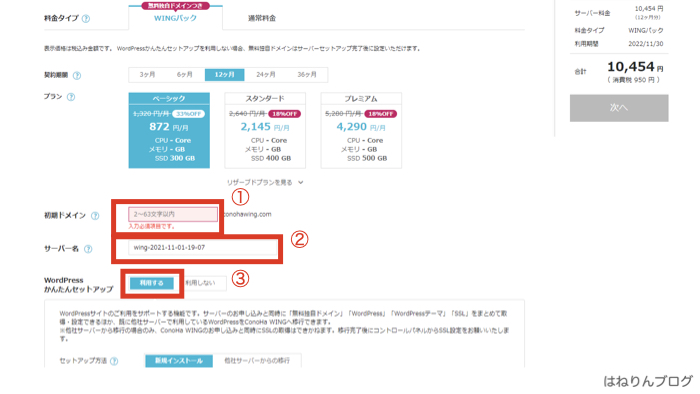
- 初期ドメイン:好きな文字を入れる
- サーバー名:好きな文字を入れる(そのままでもOK)
- WordPressかんたんセットアップ:利用する
初期ドメインってなに? となるかと思いますが、これから取得する独自ドメインがない方に向けた設定です。
ほぼ使いませんので、好きな文字を入れましょう。
サーバー名も好きな文字を入れてもいいですし、そのままでもOKです。
終わったら、WordPress簡単セットアップが「利用する」になっていることを確認しましょう。
【手順2】かんたんセットアップ
続いて、かんたんセットアップをしていきます。
ここで行う手順は「独自ドメインの取得」「wordpressのインストール」「ユーザ名とパスワード決定」「サイト名決定」などで、自分でやろうとするとちょっと面倒です。
ConoHa WINGのかんたんセットアップでは、情報を入力するだけで自動でやってくれます。
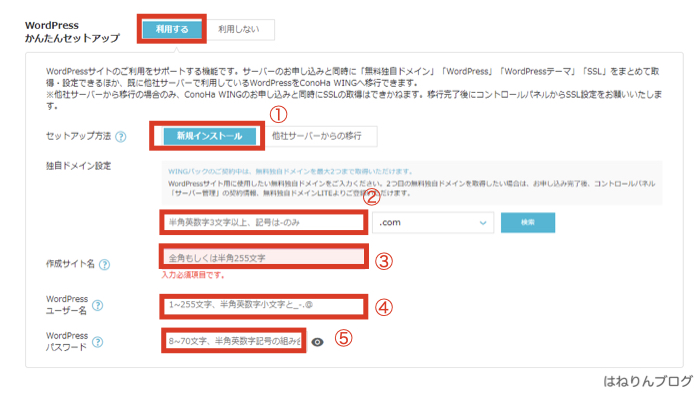
セットアップ方法
今回はブログを始めて作るので、「新規インストール」を選びましょう。
「他社サーバーからの移行」は、すでに作っているブログをConoHaWINGに移行する場合に便利な機能です。
独自ドメイン設定
続いて、独自ドメインを入力します。
自分のブログの個性が出るところですので、考えて選ぶ必要があります。
ドメインとは、インターネットで左上に表示される文字です。
例えば、Googleだと「google.com」になっています。

ConoHa WINGでは、WINGパックの特典として独自ドメインが永久に無料になっています。
好きなドメインを取得することができるので、作りたいブログのジャンルに合わせて文字を決めましょう。
独自ドメインの文字を入力する
インターネットの左上のバーで、ブログの表示名になります。
ブログにつける名前に関連する文字を入力しましょう。
ただし、日本語は使えないので英語またはローマ字にする必要があります。
例えば、このブログは「はねりんブログ」というブログです。
ですので、独自ドメインの文字を「hanerinblog」としました。
独自ドメインは、早い者勝ち
独自ドメインは早い者勝ちです。
同じドメインは、世界で1人しか取ることができません。
(例えば、このブログの「hanerinblog.com」は、他のかたがとることは出来ません)
ドメインが取れるかどうかは、左下に表示されます。
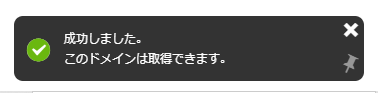
「ドメインが取得できない」と表示された場合は、文字を変える必要があります。
取れる文字を探しましょう。
独自ドメインの最後につく文字を選ぶ
続いて、独自ドメインの最後につく文字を選びます。
デフォルトで「.com」になっていますので、そのままでOKです。
「.com」は安心感が高く、これにしておけば間違いないです。
「.com」の部分は、他に「.tokyo」「.net」など色々選べます。
基本「.com」にしておけば間違いないですが、他の文字もたくさんありますね。
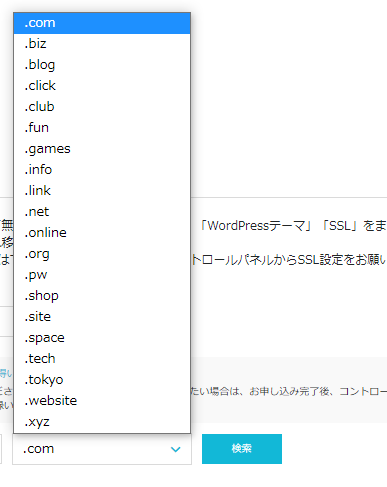
作成サイト名
ここには、作る予定のブログ名を入力しましょう。
後から変更することもできますので、ブログ名に悩んでいる方はとりあえずの名前でもOKです。
WordPressユーザー名
WordPressを導入するとき、まずアカウントを作ります。
このアカウントは、WordPressでブログを書いたり、デザインを変えたりするときにログインで必要になります。
半角英数字と4つ(_-.@)の記号が使えますので、ユーザ名を作って入力しましょう。
このユーザー名(と次のパスワード)は忘れると面倒なので、メモにとっておくことをおすすめします。
WordPressパスワード
WordPressアカウントに対応するパスワードを入力します。
ユーザー名と同じように、半角英数字と4つ(_-.@)の記号が使えます。
パスワードも、メモにとっておきましょう。
テーマの選択
かんたんセットアップの最後に、ブログをデザインするテーマを選びます。
テーマにも無料テーマと有料テーマがあり、4つの中から選べます。
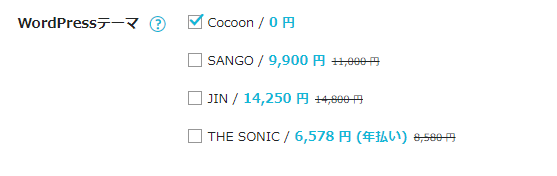
無料で使えるのは「Cocoon」で、無料とは思えないほど高機能なテーマです。
とりあえず安くブログを始めたい方はこれでOKです。
対して、有料で選べるのが「SANGO」「JIN」「THE SONIC」です。
有料テーマは、コストがかかる代わりに、ブログのデザインやボタン機能など収益化に便利な機能が満載です。
テーマにコストをかけることができる方は、割引で買えることもあるのでここで買ってしまうのもアリです。
- ・無料で始めたい方は「Cocoon」(完全無料)
- ・デザインと便利機能を使いたい方は「SANGO」または「JIN」(有料テーマ)
はねりんも、SANGOとJINを使っています。
どちらも素晴らしい有料テーマですので、有料テーマを購入するならおすすめと断言できます。
【手順3】必要情報の入力
お客様情報を入力する
続いて、お客様情報を入力していきます。
氏名や生年月日、郵便番号、電話番号を入力します。
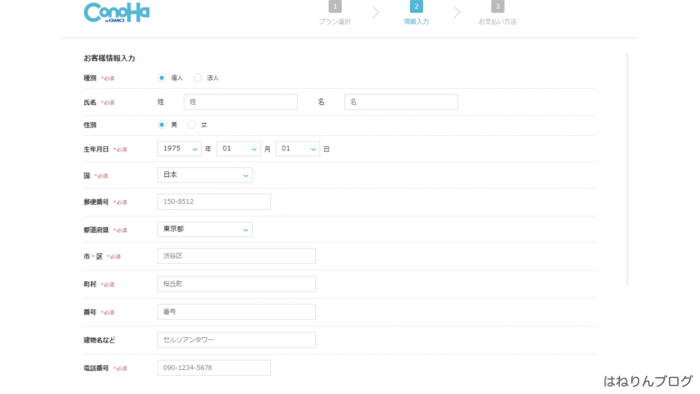
電話/SMS認証をする
入力した電話番号に対して、電話またはSMS認証をします。
固定電話番号か、携帯電話番号を入れて認証をします。
スマホがあれば、スマホの番号を入れる方がおすすめです。
電話番号に固定電話を入力すると、自動音声で案内されます。
受話器で取って、案内を聞く必要があるので少し面倒です。
ショートメッセージで送られてくる番号を入れればOKのスマホの方が楽ですよね。
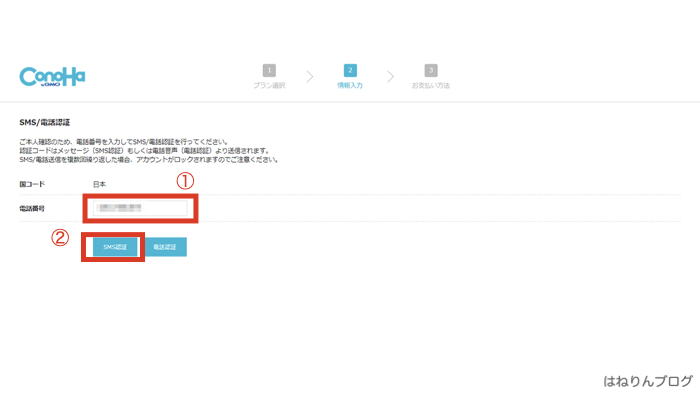
電話番号のところにスマホの携帯番号を入れて、「SMS認証」を押しましょう。
入力したスマホの携帯番号に、SMSでコード(数字4けた)が送られてきます。
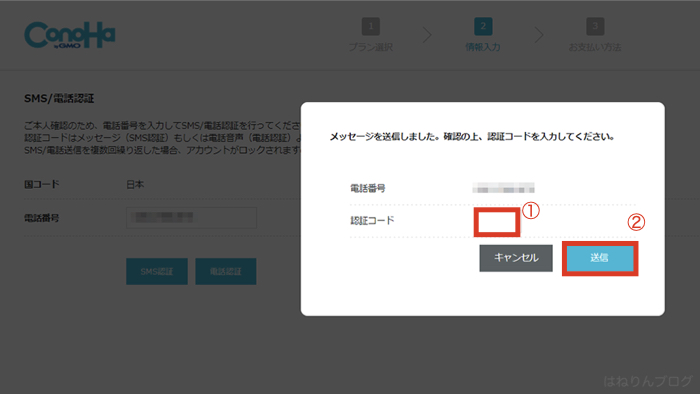
送られてくる認証コードを入れて、送信を押しましょう。
すると画面左下に、「完了しました。SMS認証」の表示がされます。
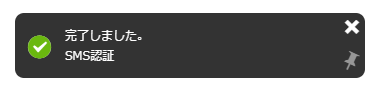
これで、SMS認証は完了です。
認証が終わったら支払い情報の入力に進みましょう。
支払い情報を入力する
続いて支払い方法を選びます。
「クレジットカード」かその他「ConoHaチャージ or PayPalなど」が選べます。
支払い方法は「クレジットカード」が便利で、クレジットカードにしている方が多いです。
自動で利用料金が支払われて決済が簡単ですよね。
支払い忘れなども無いので、クレジットカードがおすすめです。
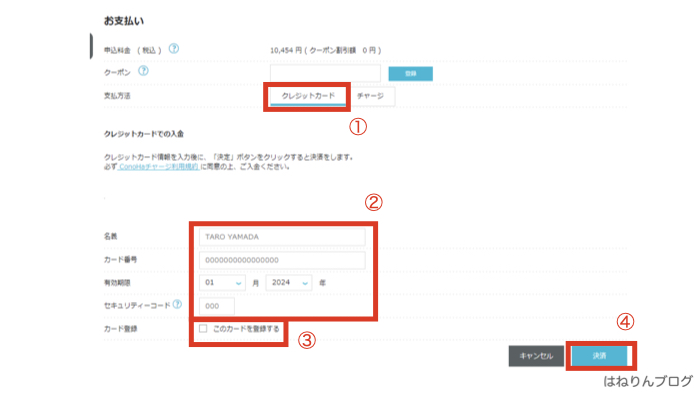
- 支払い方法:クレジットカードを選ぶ
- 名義、カード番号、有効期限、セキュリティコード:クレジットカード情報を入力する
- カード登録:「このカードを登録する」にチェックする(支払い忘れを防げます)
- 決済を押す
クレジットカードを選んだら、情報を入力してカードを登録します。
「決済」を押すと、申し込みが完了します。
ConoHa WINGにはConoHaカードでの支払いもできます。
ConoHaカード(5,000円分など)を買って、チャージして払う方式です。
ConoHaカードには学割があるのもメリットですね。

ブログの作成が始まる
WordPressのインストールが終わると、画面左下にこんな表示が出てきます。
ここまでくればブログ作成は完成です!
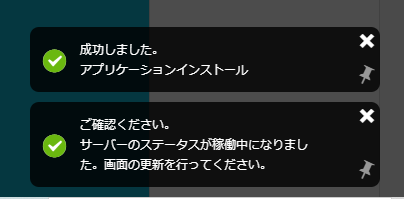
【手順4】ブログの起動確認
前の手順で「サーバーのステータスが稼働中になりました」の表示が左下に出たら、自分で作ったブログを見に行ってみましょう。
見にいくURLは、自分で入力したドメイン名になります。
入力するもの:ドメイン名
(例:hanerinblog.com)
インターネットブラウザを開き、左上の検索バーにドメイン名を入力しましょう。

Enterキー押してみて、このような画面が表示されれば成功です。
ブログができているのでOKです!
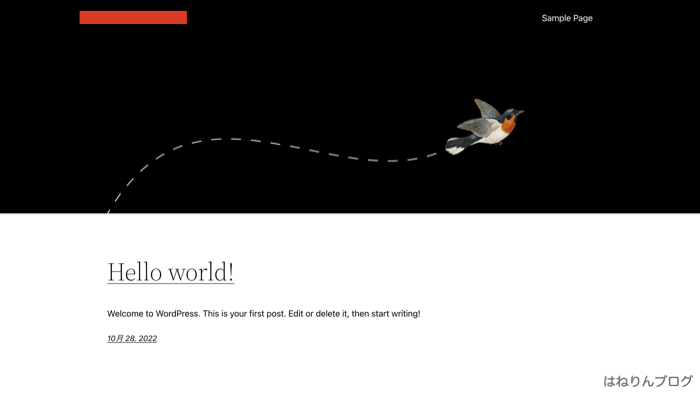
続いて、やっておくと良い初期設定をしていきましょう。
【手順5】まずやっておく初期設定
SSL有効化
SSLはサイトの通信の暗号化です。
SSLが無効だとサイトが危険と表示されてしまい、ユーザーがブログに来づらくなります。
ブログを作ったときは、SSLが有効にされていませんので、必ず設定しましょう。
簡単にできますので、サクッと設定していきましょう。
ConoHa WINGの管理画面にログインする
まずは、ConoHa WINGの管理画面にログインしましょう。
こちらから公式サイトを開けます。
公式サイトを開くと、ログイン画面になります。
ConoHaWINGのアカウント作成で入力した、メールアドレスとパスワードを入力しましょう。
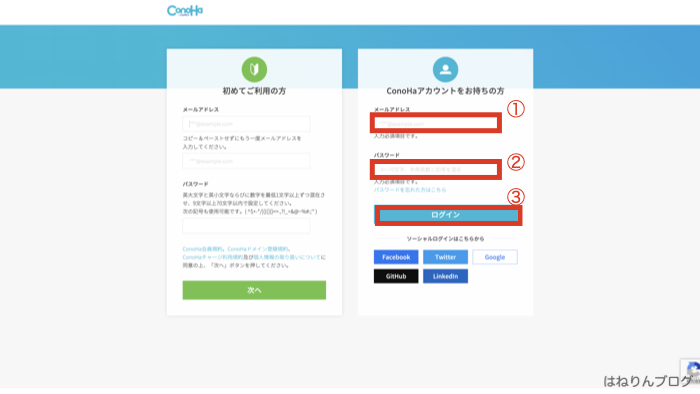
- メールアドレス:WINGパックを選ぶ
- パスワード:どれでもOK(おすすめは12ヶ月)
- ログインボタン:アドレスとパスワードを入れたら押す
ログインに成功すると、ConoHa WINGの管理画面になります。
かんたんSSLを有効化する
まずはConoHa WINGで、無料独自SSLの利用設定をONにします。
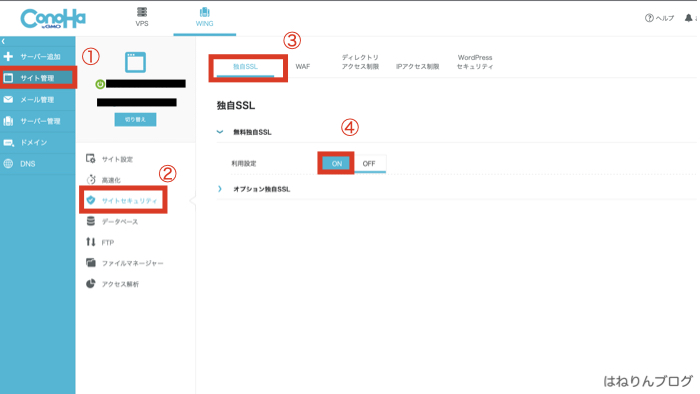
- サイト管理:押す
- サイトセキュリティ:押す
- 独自SSL:押す
- 利用設定:ONを選ぶ
「サイト管理」→「サイトセキュリティ」→「独自SSL」→「利用設定」と選んでいきます。
しばらく待つと、利用設定のところが青色になります。
利用設定をONにすれば、独自SSLを利用する準備ができます。
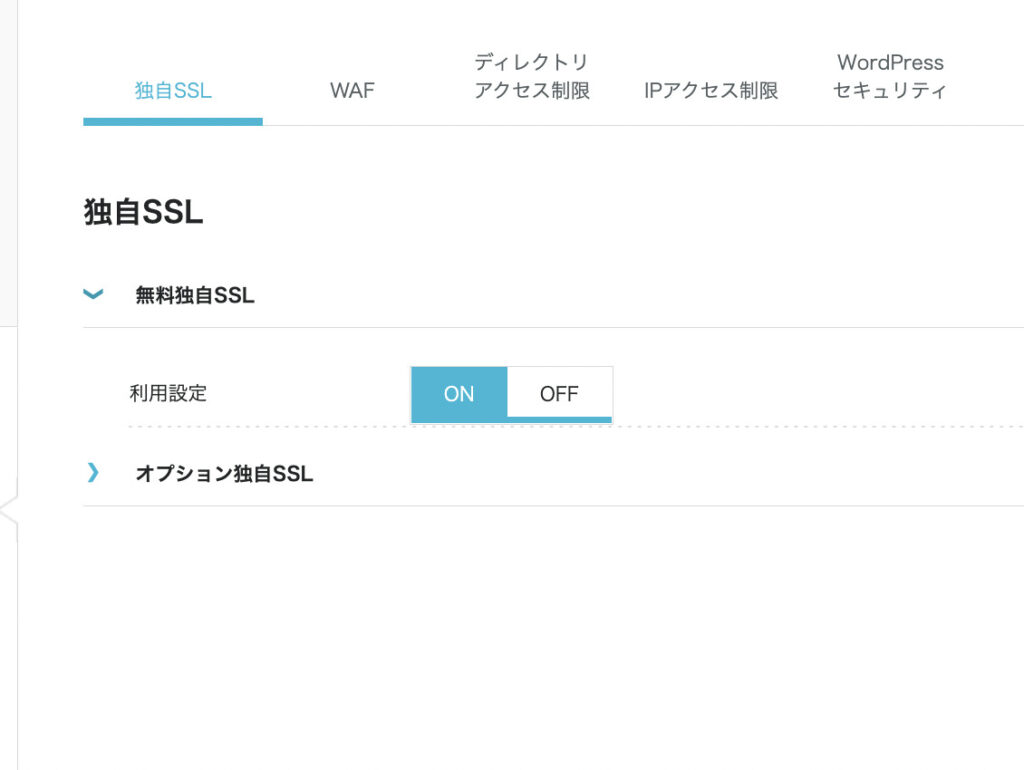
続いて、SSL設定を有効化しましょう。
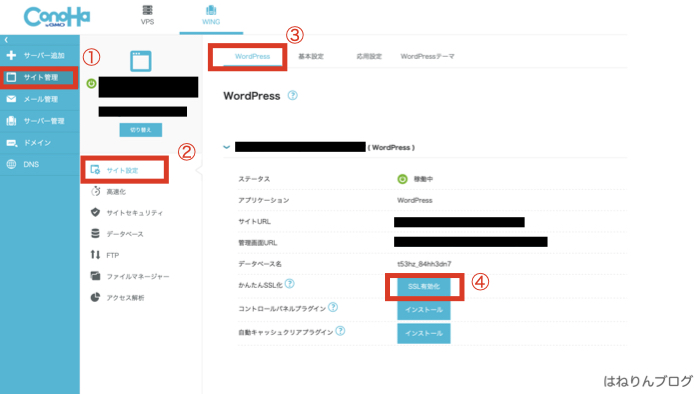
- サイト管理:押す
- サイト設定:押す
- WordPress:押す
- かんたんSSL化:「SSL有効化」ボタンを押す
SSL有効化が終わると、左下にお知らせが出ます。
しばらく待って、終わったらSSL有効化完了です!
パーマリンクの変更
続いて、記事の投稿設定を変更しましょう。
記事の表示されるURL(パーマリンクと言います)は、実はデフォルトだと良くない設定になっています。
デフォルトだと「?p=100」のように表示されてしまい、このままだとURLを見てどんな記事かわかりませんよね。
ここは、記事名のURLになるように変更するのがおすすめです。
詳しいやり方はこちらです。
WorpPressの管理画面にログインする
自分のドメインに「/wp-admin」をつけたリンクにアクセスします。
ここで、WordPressアカウントのパスワードとユーザ名を入力します。
入力したら、「ログイン」ボタンを押しましょう。
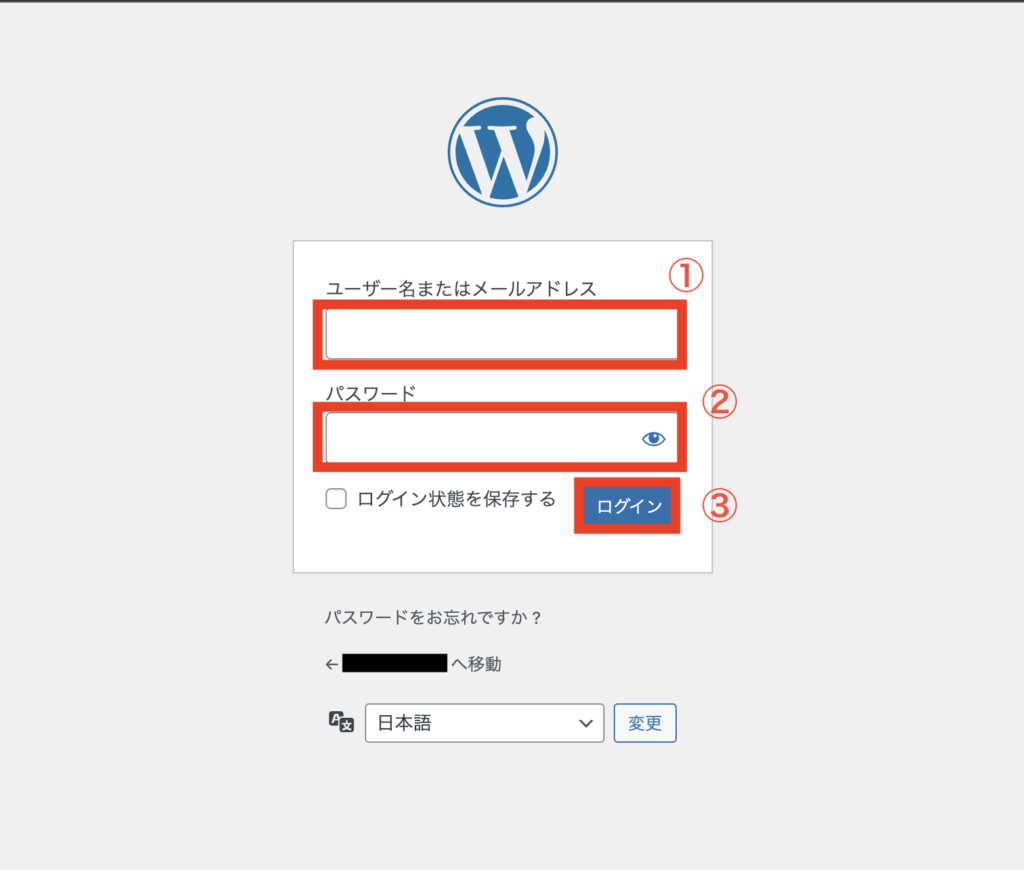
ログインすると、WordPress管理画面になります。
続いて、「設定」→「パーマリンク」を押しましょう。
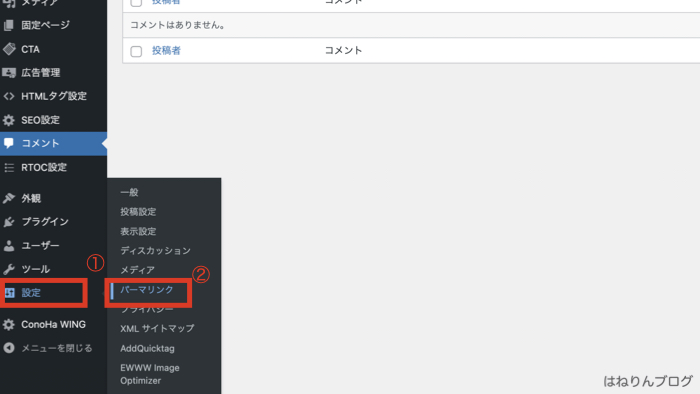
ここで、「投稿名」を選びましょう。
下の方にスクロールして「変更を保存」を押します。
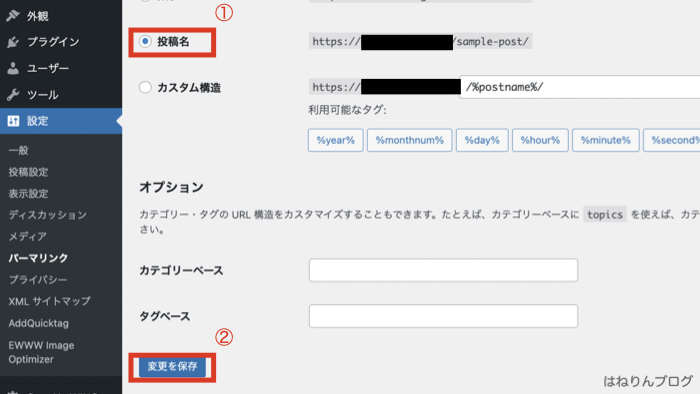
これでパーマリンクの変更は完了です!
ブログの運営方法
ここまでできればブログの作成は完了です。
いよいよ記事を書いていくのですが、どう書いていくか迷いますよね。
作った後にブログをどう運営していけばいいのかは、別記事で説明します。
WordPressブログの作り方 Q & A
WordPressブログについて、Q&Aで質問を受け付けています。
詰まった点や不明点など、コメントでお聞きください!
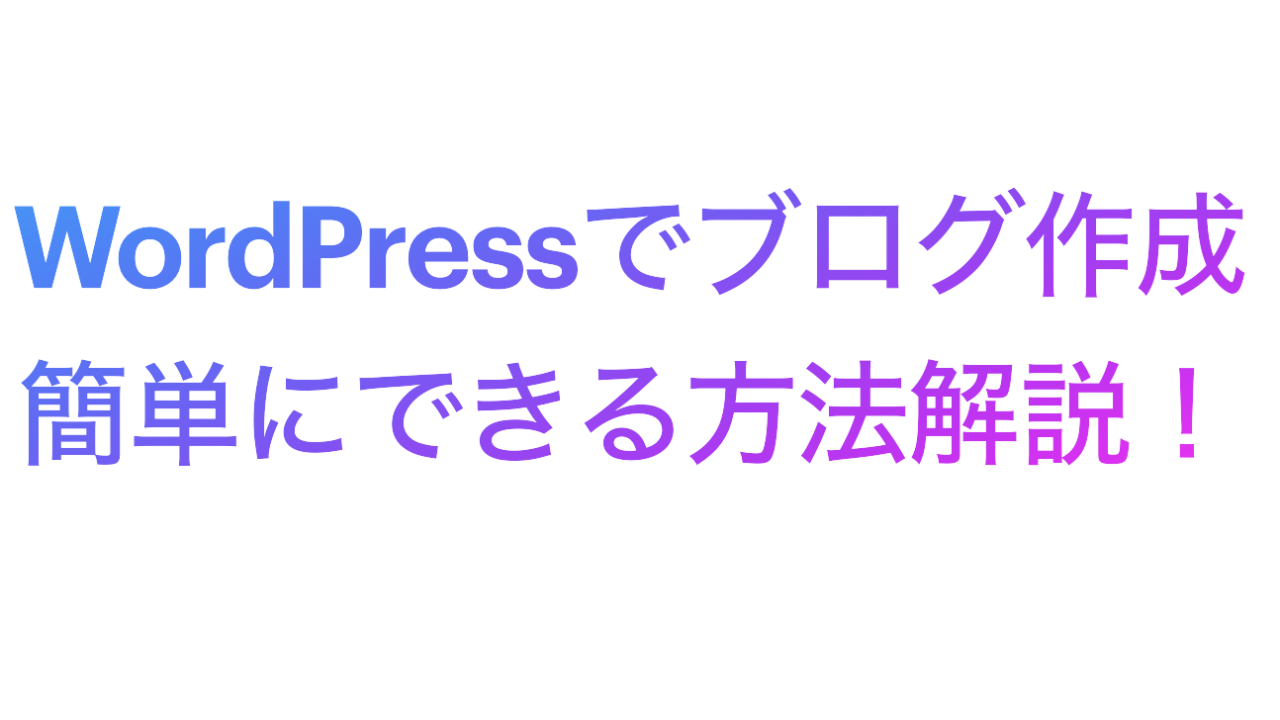


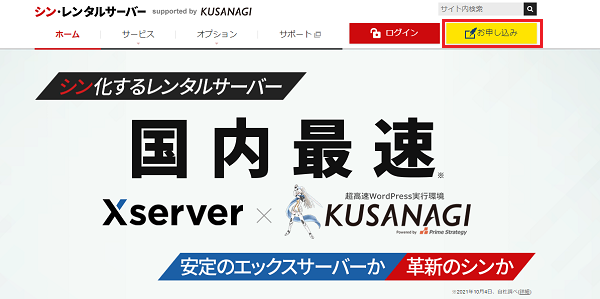

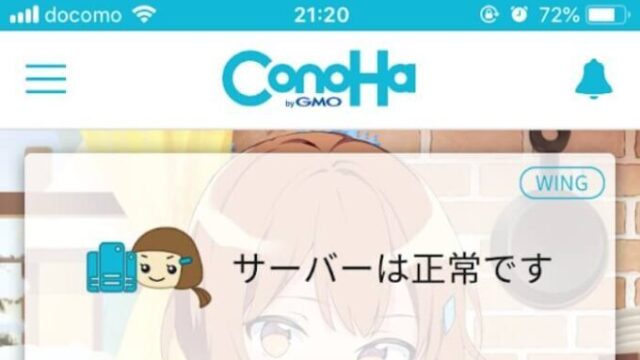
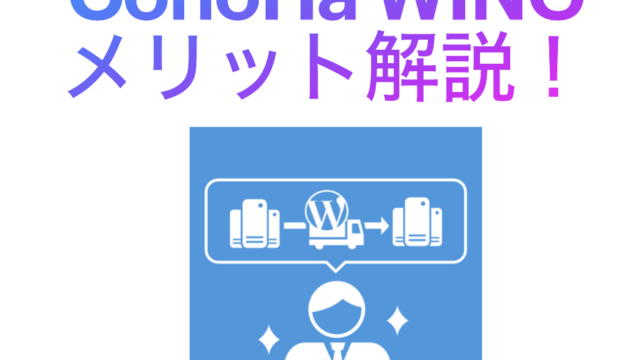
 ConoHaWING
ConoHaWING 
 シンレンタルサーバー
シンレンタルサーバー 
 エックスサーバー
エックスサーバー 




